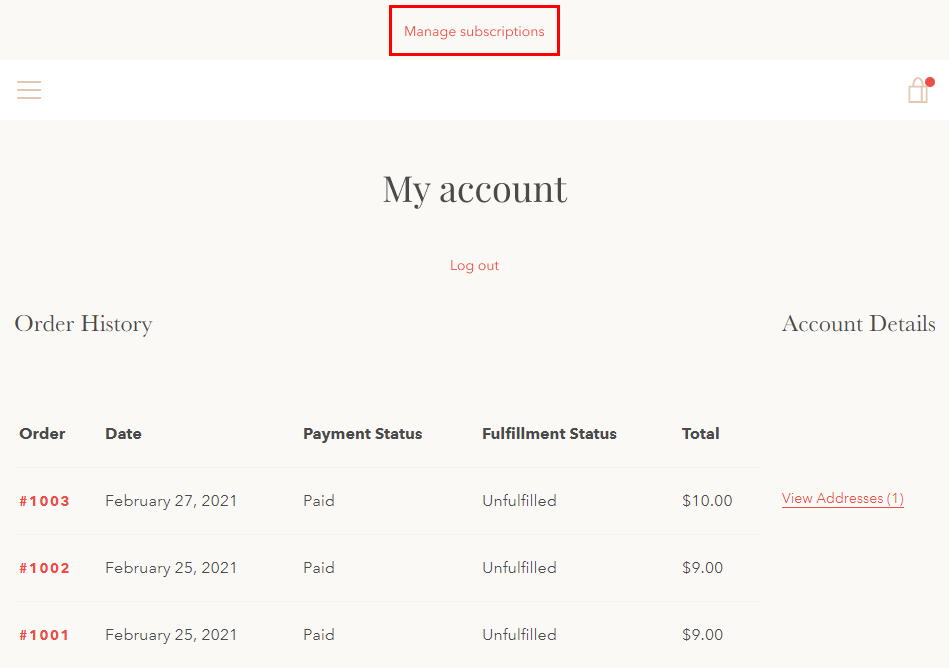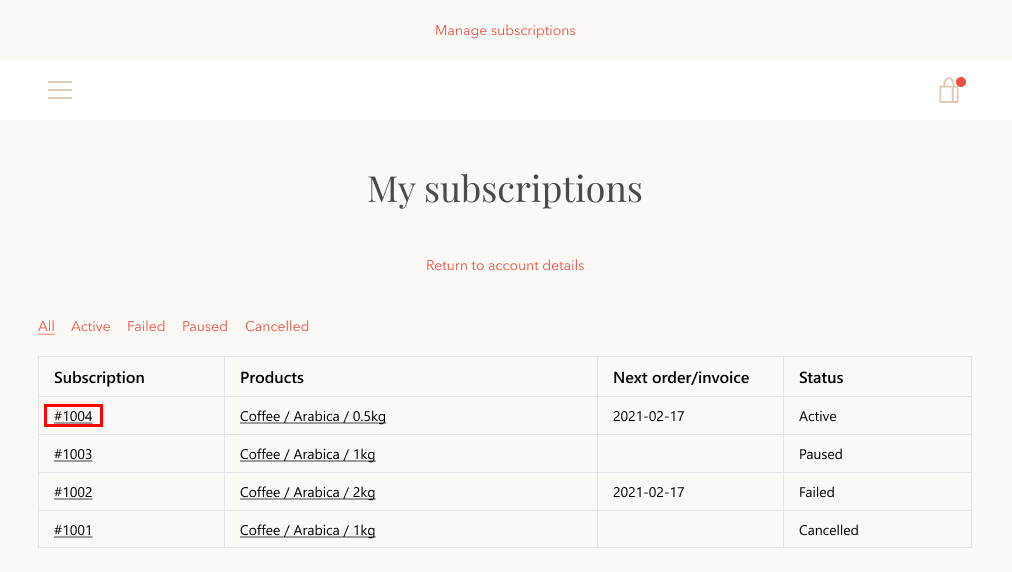...
Log in to a customer account in your store. Once your customers log in to your store and go to their account page, they will see a similar interface. To manage their subscriptions, they should click on ‘Manage subscriptions’.
Once your customers click on ‘Manage subscriptions’, they will be redirected to the All subscriptions pages, where they can see all their own subscriptions. The main subscription view contains the basic details of each subscription the customer has purchased. Customers can view more information and manage a specific subscription by clicking on theSubscription ID.
Once the customers click on Subscription ID, they will be redirected to the subscription details page, where they can:
change Add products to their subscriptions
Remove products
Swap products
Change subscription frequency
change Change next order/invoice date
pausePause/resume, cancel subscription
create Create an additional order/invoice
add Add one-time purchase products
edit Edit product quantity
skip Skip next order / invoice
Update their payment method and shipping address
...
The subscription adjustments your customers have access to depend on the settings you have enabled in the app (Settings > Customer permissions).
Add products
Customers can add products through the Customer portal if the option “Customers can add / remove products from their subscriptions” is enabled by a merchant in Settings > Customer permissions.
To add products, they need to click the Add product button and select one or several products (product options) they wish to add to their subscription.
...
After, click the Save button.
Note: Customers can only add those products that meet the same conditions in terms of frequency, discount, subscription type, etc. as in the current subscription.
Remove products
Customers can remove products through the Customer portal if the option “Customers can add / remove products from their subscriptions” is enabled by a merchant in Settings > Customer permissions.
To remove products, they need to click the basket button near the product they wish to remove from the subscription and then click OK.
Note: Customers can only remove items when there are at least two items in a subscription.
Swap products
Customers can swap products if the option “Customers can swap products in their subscription” is enabled by a merchant in Settings > Customer permissions.
In the Customer portal, customers click the Swap icon ⇄ near the item they wish to replace in a subscription and select which product they want to add instead.
Note: Customers can select only one product or product option.
Customers can only swap those products that meet the same conditions in terms of frequency, discount, subscription type, etc. as in the current subscription.
They need to click the Next button and confirm the product replacement by clicking the Confirm button.
| Info |
|---|
When adding/swapping products, the discount and the cost of shipping remain the same. Merchants can later edit the shipping cost in the app admin. Physical products cannot be added without defining a shipping address. |